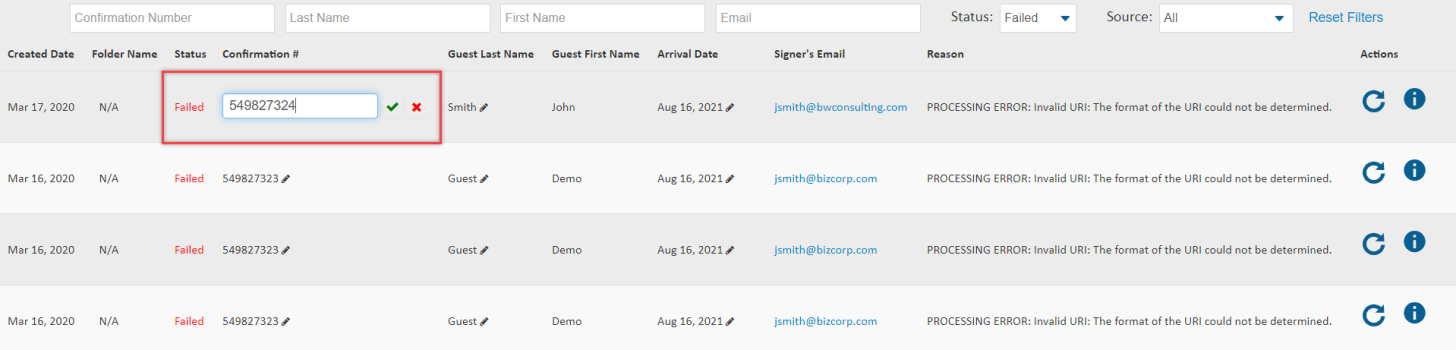Oracle Hospitality OPERA Plugin
Sertifi offers a direct plugin with Oracle Hospitality OPERA which enables straight-through payment processing by posting booking details and payment data directly into the Reservation.
If you’re using this integration, you won’t see the standard eConfirmations Report within the Portal. Instead, you’ll see OPERA Status report. Use this to keep tabs of all the eConfirmations coming through Sertifi and being pushed directly into OPERA.
OPERA Status Report
When new eConfirmations are available, you and designated team members are notified by email. You’re directed to the OPERA Status Report within your Portal to view travel bookings made by travel companies and virtual card providers.
Watch the video on how to access your OPERA Status report.
To access the OPERA Status report:
- Login to your Portal.
- Navigate to Home, and then click OPERA Status.
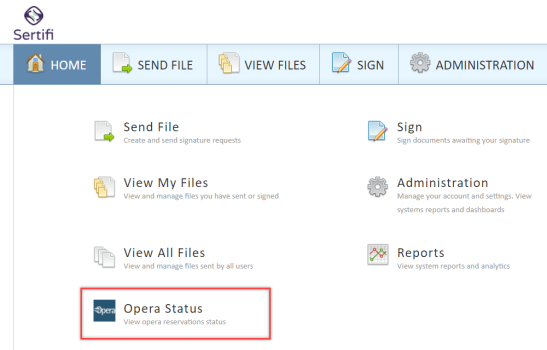
The report shows a centralized list of all eConfirmations. Here, you can filter the report to only view eConfirmations by:
- Confirmation Number
- Guest Last Name
- Guest First Name
- Signer's Email Address
- Failed
- Success
Use these fields to easily search for specific eConfirmations.
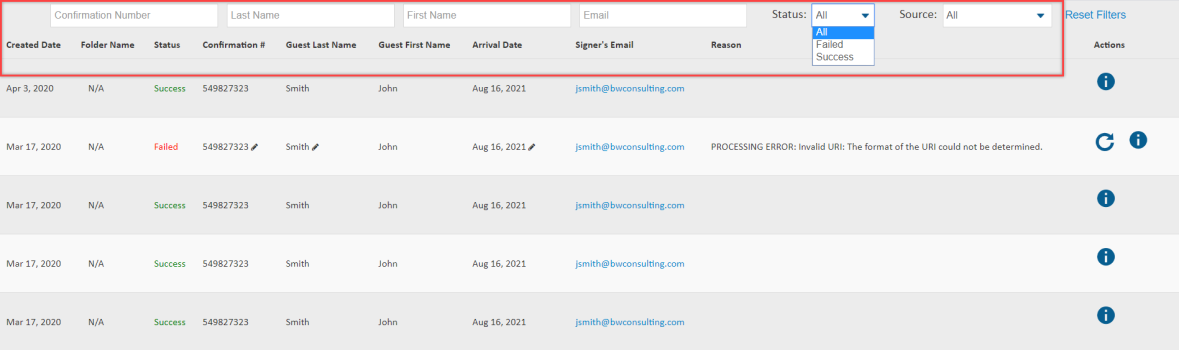
You can also sort the report by clicking the name of each column within the report to sort alphabetically.
- Created Date – the date the authorization form was submitted.
- Folder Name – the name of the folder sent.
- Status – Failed or Success.
- Confirmation # - the confirmation number of the reservation.
- Guest Last Name – the last name of the guest on the reservation.
- Guest First Name – the first name of the guest on the reservation.
- Arrival Date – the guest’s arrival date.
- Signer’s Email - the email of the signer of the document.
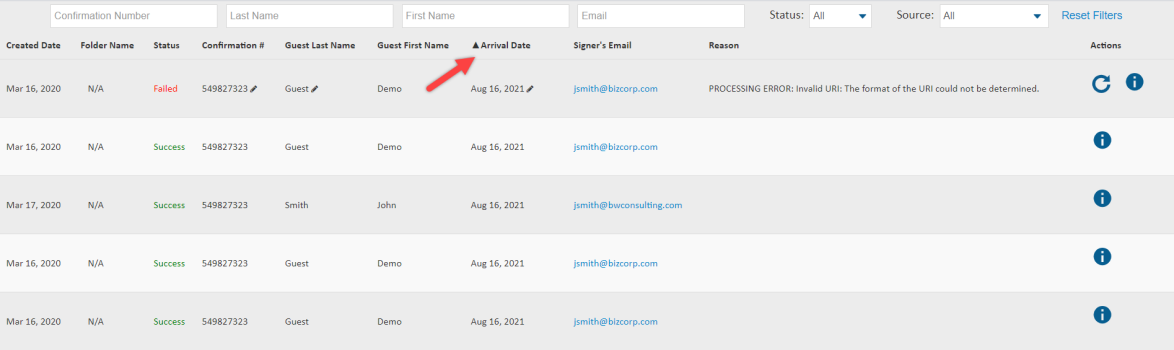
It’s important to use the Status drop-down menu to sort through eConfirmations that were successfully pushed into OPERA or those that failed.
- eConfirmations with a Failed Status indicate there was an issue and these eConfirmations require your attention for payment processing.
- eConfirmations with a Success Status indicate these eConfirmations were successfully pushed into OPERA for payment processing.
Access Payment Data
To view payment information for individual eConfirmations:
-
Click the blue information button on the right to view more detail information.
- Once you click the blue information button, the Reservation Window will appear. The Reservation Window shows the Guest and Payment Information.
- It’s important to point out the Record Source so you know which travel management company, virtual card provider, or other travel company has sent you the eConfirmation, Notes for specific payment instructions regarding any approved and/or restricted charges, and Folio Email – so you know who to send the guest’s folio to upon check out.
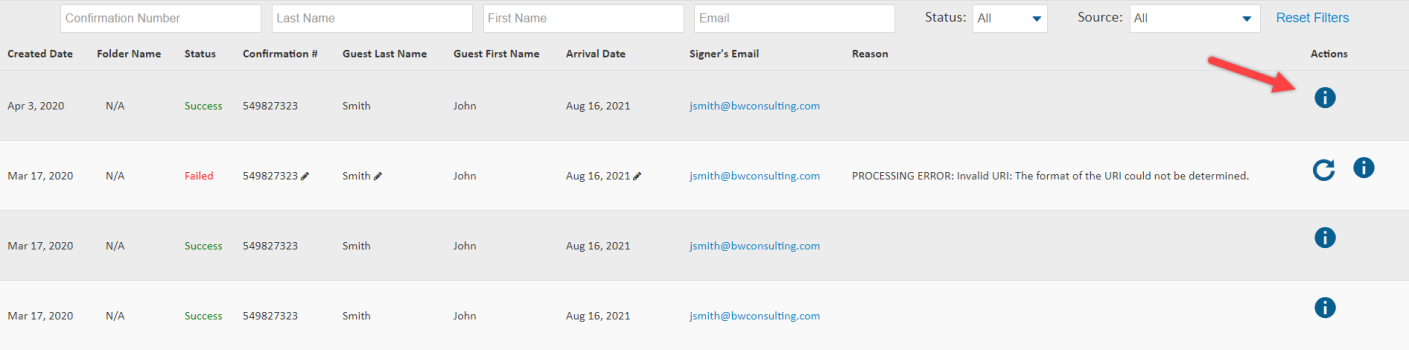
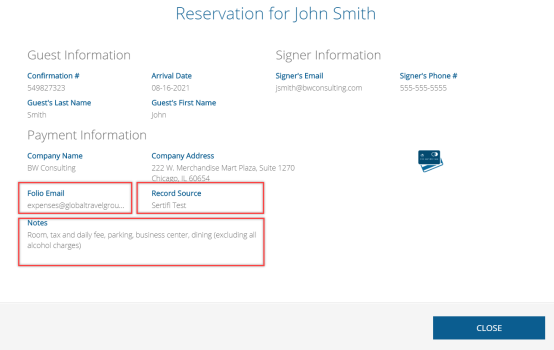
- Click the blue credit card icon to view payment information.
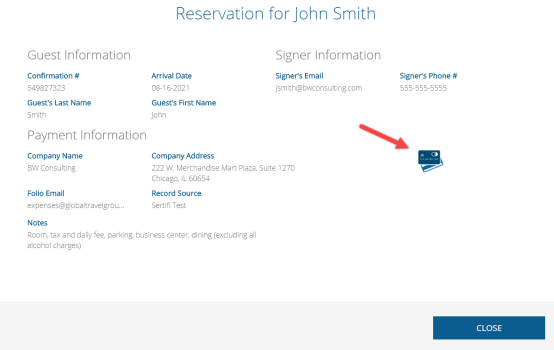
-
Now, you must enter a verification PIN.
- This unique PIN is sent to you via email.
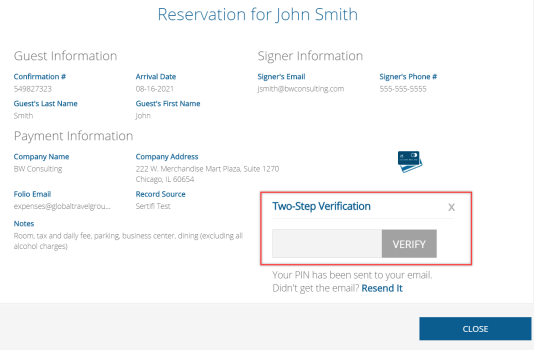
-
Click Verify.
- After completing the two-step verification, the payment data will appear.
- Note: With the standard solution, Sertifi stores data for a set period of time before it's removed from the system. Extended payment data visibility and storage is available via upgrade. Contact [email protected] for more information.
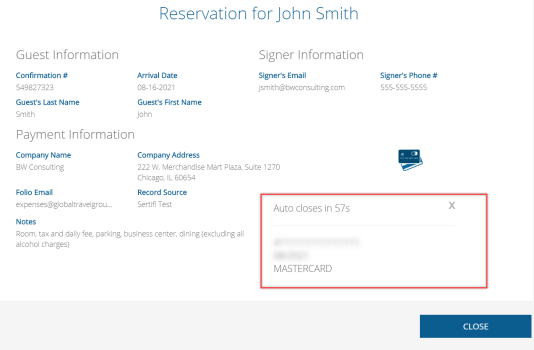
- If you open an eConfirmation that was successfully pushed into OPERA, you’ll notice there’s no ARCHIVE button. This is because the eConfirmation was automatically archived and has a Success Status. From here, click CLOSE to exit the Reservation Window.
Addressing Failed eConfirmations
From the OPERA Status Report, you can sort by eConfirmations with a Failed or Success Status. Sort by Status to identify any Failed eConfirmations that require your attention.
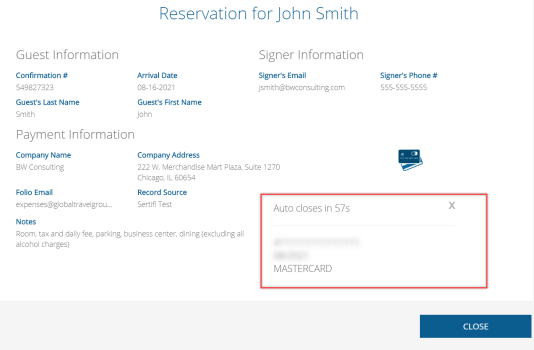
You can correct any errors for the following fields:
- Confirmation #
- Guest Last Name
- Arrival Date
To update data for these fields:
- Click the pencil icon next to the value you wish to change.
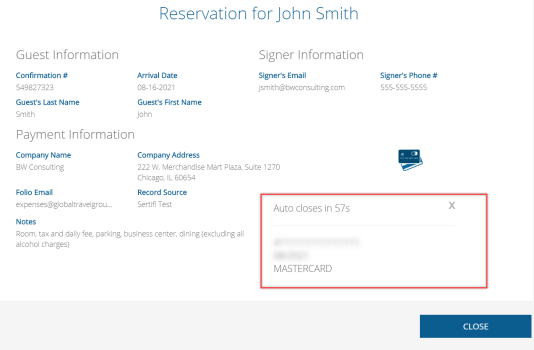
- Update with the correct value and click the green checkmark icon.
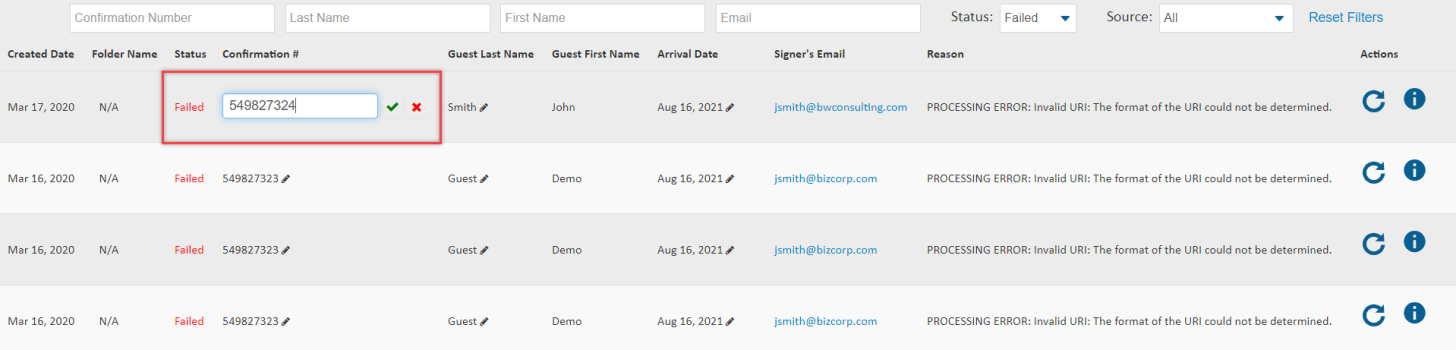
- Click the circling arrow icon to update the eConfirmation. Once the eConfirmation is pushed successfully into OPERA, the record will be updated with a Success status.